
- Microsoft Edge
- Internet Explorer
- Google Chrome
- Mozilla Firefox
- Oper
- Safari

Hinweis: Folgen Sie immer den Anweisungen im ersten Abschnitt, um auf Ihre Lesezeichen zuzugreifen. Alle anderen Aktionen, z. B. Löschen, Organisieren und Umbenennen Ihrer Lesezeichen, werden den Zugriffsanweisungen folgen.
Um auf Ihre Favoriten zuzugreifen:
- Öffnen Sie den Microsoft Edge-Browser.
- Klicken Sie in der rechten oberen Ecke des Bildschirms auf

- Klicken Sie auf der linken Seite des angezeigten Menüs auf

Favoriten löschen:
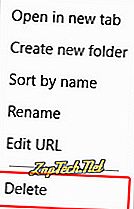
Favoriten verschieben und organisieren:
Ziehen Sie Ihre Favoriten oder Ordner per Drag & Drop, um sie neu anzuordnen.
Favoriten umbenennen:
- Klicken Sie mit der rechten Maustaste auf den Favoriten oder Ordner, den Sie umbenennen möchten.
- Wählen Sie im angezeigten Dropdown-Menü die Option Umbenennen .
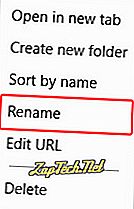
- Geben Sie den gewünschten Namen ein und drücken Sie die Eingabetaste .

Internet Explorer
Hinweis: Folgen Sie immer den Anweisungen im ersten Abschnitt, um auf Ihre Lesezeichen zuzugreifen. Alle anderen Aktionen, z. B. Löschen, Organisieren und Umbenennen Ihrer Lesezeichen, werden den Zugriffsanweisungen folgen.
Um auf Favoriten zuzugreifen:
- Öffnen Sie den Microsoft Internet Explorer.
- Drücken Sie Alt + C.
oder
- Klicke auf das

- Klicken Sie auf einen Favoritenordner, um ihn zu erweitern und den Inhalt anzuzeigen.
Favoriten löschen:
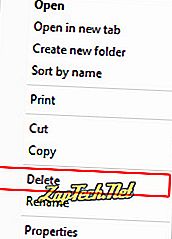
Favoriten verschieben und organisieren:
Ziehen Sie Ihre Favoriten oder Ordner per Drag & Drop, um sie neu anzuordnen.
Favoriten umbenennen:
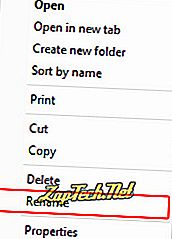
- Geben Sie den gewünschten Namen ein und drücken Sie die Eingabetaste .

Google Chrome
Hinweis: Folgen Sie immer den Anweisungen im ersten Abschnitt, um auf Ihre Lesezeichen zuzugreifen. Alle anderen Aktionen, z. B. Löschen, Organisieren und Umbenennen Ihrer Lesezeichen, werden den Zugriffsanweisungen folgen.
Um auf Lesezeichen zuzugreifen:
- Öffnen Sie den Google Chrome-Browser.
- Drücken Sie Strg + Umschalttaste + O.
oder
- Klicken

- Bewegen Sie den Mauszeiger über Lesezeichen und klicken Sie auf Lesezeichen-Manager .
Lesezeichen löschen:
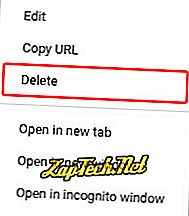
Tipp: Sie können auch mit der linken Maustaste auf ein Lesezeichen oder einen Ordner klicken und dann die Entf-Taste drücken.
Lesezeichen verschieben und organisieren:
Ziehen Sie Ihre Lesezeichen oder Ordner per Drag & Drop, um sie neu zu organisieren.
Umbenennen von Lesezeichen:
- Klicken Sie mit der rechten Maustaste auf das Lesezeichen oder den Ordner, den Sie umbenennen möchten.
- Wählen Sie im Dropdown-Menü die Option Bearbeiten aus.
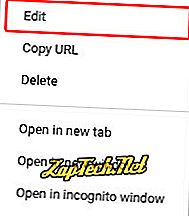
- Geben Sie den gewünschten Namen ( A ) ein und klicken Sie dann auf

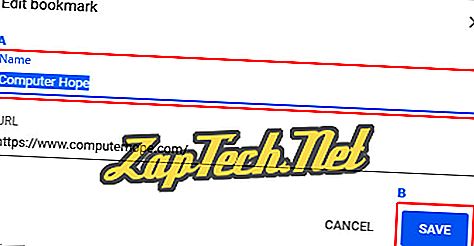

Mozilla Firefox
Hinweis: Folgen Sie immer den Anweisungen im ersten Abschnitt, um auf Ihre Lesezeichen zuzugreifen. Alle anderen Aktionen, z. B. Löschen, Organisieren und Umbenennen Ihrer Lesezeichen, werden den Zugriffsanweisungen folgen.
Um auf Lesezeichen zuzugreifen:
- Öffnen Sie den Mozilla Firefox-Browser.
- Drücken Sie Strg + Umschalttaste + B.
oder
- Klicken

- Wählen Sie im angezeigten Dropdown-Menü die Option Alle Lesezeichen anzeigen aus.

Lesezeichen löschen:
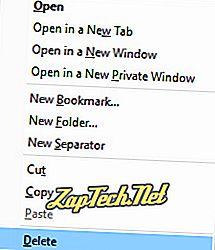
Tipp: Sie können auch auf ein Lesezeichen klicken und die Löschtaste auf Ihrer Tastatur drücken, um ein Lesezeichen oder einen Ordner zu entfernen.
Lesezeichen verschieben und organisieren:
Ziehen Sie Ihre Lesezeichen oder Ordner per Drag & Drop, um sie neu zu organisieren.
Umbenennen von Lesezeichen:
- Markieren Sie das Lesezeichen oder den Ordner, den Sie umbenennen möchten, indem Sie einmal darauf klicken (A).
- Suchen Sie das Feld Name: im rechten unteren Bereich des Bibliotheksfensters (B).
- Geben Sie den gewünschten Namen ein und drücken Sie die Eingabetaste . Sie können auch auf die leere Stelle unterhalb der Lesezeichenliste klicken (C).
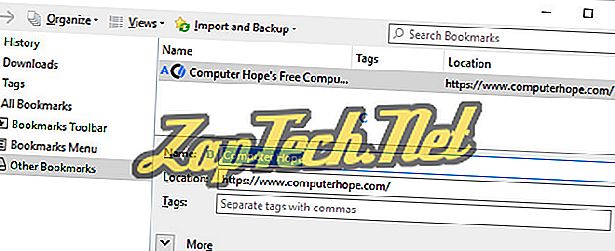

Oper
Hinweis: Folgen Sie immer den Anweisungen im ersten Abschnitt, um auf Ihre Lesezeichen zuzugreifen. Alle anderen Aktionen, z. B. Löschen, Organisieren und Umbenennen Ihrer Lesezeichen, werden den Zugriffsanweisungen folgen.
Um auf Lesezeichen zuzugreifen:
- Öffnen Sie den Opera-Browser.
- Drücken Sie Strg + Umschalttaste + B.
oder
- Klicken

- Bewegen Sie den Mauszeiger im angezeigten Dropdown-Menü über Lesezeichen .
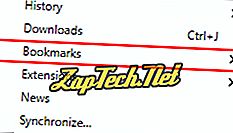
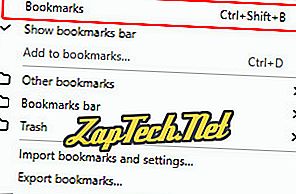
Lesezeichen löschen:
- Wählen Sie auf der linken Seite des Bildschirms im Abschnitt Lesezeichen den Ordner aus, in dem sich das Lesezeichen befindet, das Sie entfernen möchten.
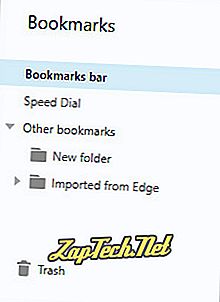
- Suchen Sie das Lesezeichen, das Sie löschen möchten (Fenster rechts), und bewegen Sie den Mauszeiger darüber.
- Ein


Lesezeichen verschieben und organisieren:
Ziehen Sie Ihre Lesezeichen oder Ordner per Drag & Drop, um sie neu zu ordnen.
Umbenennen von Lesezeichen:
- Wählen Sie auf der linken Seite des Bildschirms im Abschnitt Lesezeichen den Ordner aus, in dem sich das Lesezeichen befindet, das Sie umbenennen möchten.
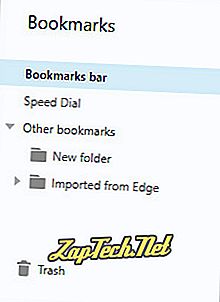
- Suchen Sie das Lesezeichen, das Sie umbenennen möchten (Fenster rechts), und bewegen Sie den Mauszeiger darüber.
- Ein


- Nachdem Sie auf das Symbol geklickt haben, können Sie das Lesezeichen umbenennen . Sobald Sie dies getan haben, drücken Sie die Eingabetaste .


Safari
Hinweis: Folgen Sie immer den Anweisungen im ersten Abschnitt, um auf Ihre Lesezeichen zuzugreifen. Alle anderen Aktionen, z. B. Löschen, Organisieren und Umbenennen Ihrer Lesezeichen, werden den Zugriffsanweisungen folgen.
Um auf Lesezeichen zuzugreifen:
- Öffnen Sie den Safari-Browser.
- Wählen Sie in der Symbolleiste oben auf dem Bildschirm Lesezeichen aus.
- Wählen Sie im angezeigten Dropdown-Menü die Option Lesezeichen anzeigen .
Lesezeichen löschen:
- Öffnen Sie den Safari-Browser.
- Wählen Sie in der Symbolleiste oben auf dem Bildschirm Lesezeichen aus.
- Wählen Sie im angezeigten Dropdown-Menü die Option Lesezeichen bearbeiten .
- Klicken Sie auf das Lesezeichen, das Sie entfernen möchten, sodass es markiert ist, und drücken Sie dann die Taste " Löschen" .
Lesezeichen verschieben und organisieren:
Ziehen Sie Ihre Lesezeichen oder Ordner per Drag & Drop, um sie neu zu ordnen.
Umbenennen von Lesezeichen:
- Öffnen Sie den Safari-Browser.
- Wählen Sie in der Symbolleiste oben auf dem Bildschirm Lesezeichen aus.
- Wählen Sie im angezeigten Dropdown-Menü die Option Lesezeichen bearbeiten .
- Klicken Sie auf das Lesezeichen, das Sie umbenennen möchten, warten Sie einen Moment und klicken Sie dann erneut darauf.
- Der Text im Lesezeichen sollte hellblau werden. Geben Sie den gewünschten Namen für das Lesezeichen ein.









