Zum Erstellen eines Dokuments benötigen Sie entweder ein Textverarbeitungsprogramm oder einen Computer, der ein Dokument in einem Onlinedienst erstellen kann.
Hinweis: Wenn wir auf ein "Dokument" verweisen, handelt es sich um ein Rich-Text-Dokument mit Textformatierung (z. B. Fettschrift), Bildern, verschiedenen Schriftarten und Schriftgrößen und nicht um eine reine Textdatei. In diesem Abschnitt erfahren Sie, wie Sie eine Seite mit einer Textdatei erstellen. Dort erfahren Sie, wie Sie eine reine Textdatei erstellen.
Das am häufigsten verwendete Textverarbeitungsprogramm ist Microsoft Word. Aufgrund der unterschiedlichen Anforderungen der Benutzer von heute haben wir jedoch zusätzliche Optionen hinzugefügt, die zum Erstellen eines Dokuments verfügbar sind.

Erstellen Sie ein leeres Dokument
- Öffnen Sie Google Drive. Wenn Sie dazu aufgefordert werden, melden Sie sich bei Ihrem Google-Konto an.
- Klicken Sie in der oberen linken Ecke des Fensters auf

- Bewegen Sie den Mauszeiger im angezeigten Dropdown-Menü über den Pfeil neben Google Text & Tabellen .
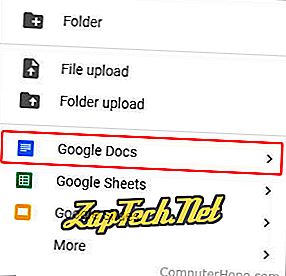
- Wählen Sie im daraufhin angezeigten Feld Leeres Dokument .
Erstellen Sie ein Dokument mit einer Vorlage
- Führen Sie die Schritte 1 bis 3 im vorherigen Abschnitt aus .
- Wählen Sie Aus einer Vorlage statt Leeres Dokument.
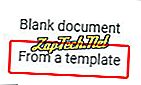
- Wählen Sie im angezeigten Fenster eine Vorlage aus.
Tipp: Sie können auf Ihr neu erstelltes Dokument im Abschnitt "Mein Laufwerk" zugreifen (erste Registerkarte im linken Menü).


Ein Dokument mit Microsoft Word erstellen
Führen Sie die folgenden Schritte aus, um Microsoft Word zum Öffnen eines Dokuments zu verwenden.
Öffnen Sie Word in Windows
- Öffnen Sie Microsoft Word. Wenn Sie nicht sicher sind, wie Sie Word öffnen oder suchen, fahren Sie mit dem Abschnitt zum Suchen von Microsoft Word fort.
- In neueren Versionen von Word werden Sie im ersten Bildschirm gefragt, welchen Word-Dokumenttyp Sie erstellen möchten. Wählen Sie die Option "Leeres Dokument", um ein Dokument von Grund auf zu erstellen. Sie können auch aus einer der bereitgestellten Word-Vorlagen auswählen, wenn Sie einen bestimmten Dokumenttyp erstellen möchten.
- Sobald das leere Dokument oder die leere Vorlage geöffnet ist, können neue Informationen über eine Tastatur oder Bildschirmtastatur eingegeben werden.
- Wenn Sie fertig sind oder während Sie an dem Dokument arbeiten, können Sie über die Registerkarte Datei oben im Word-Programmfenster speichern.
So finden Sie Microsoft Word in Windows
- Klicken Sie unter Windows auf Start .
- Geben Sie im Suchfeld word ein . Wenn Word installiert ist, wird es in den Suchergebnissen angezeigt. Beispielsweise sehen Sie möglicherweise Microsoft Word 2010, Microsoft Word 2013 oder Microsoft Word 365.
Tipp: In Windows 10 befindet sich das Suchfeld in der Taskleiste neben Start. Beginnen Sie in Windows 8 mit der Eingabe von Word auf der Startseite. Die Suchergebnisse werden auf der rechten Seite des Bildschirms angezeigt.
Hinweis: Word und WordPad sind zwei verschiedene Programme. Weitere Informationen zu diesem Programm finden Sie im Abschnitt Erstellen eines Dokuments mit Microsoft WordPad.
So installieren Sie Microsoft Word
Wenn Word nicht gefunden wird, muss es installiert werden, bevor es ausgeführt werden kann, oder es kann eine der anderen kostenlosen Alternativen verwendet werden. Heute ist die neueste Version von Word in Office 365 enthalten und erfordert ein Abonnement. Sie können Office 365, das Excel-, Word- und andere Office-Anwendungen enthält, von //www.office.com/ herunterladen.
Tipp: Wenn Sie zuvor Office oder Word erworben haben, können ältere Versionen von Office auch auf neueren Computern installiert werden, auch auf Windows 8 oder Windows 10. Sie benötigen die Installations-CDs, um Office oder Word erneut zu installieren.
So öffnen Sie ein neues Dokument, wenn bereits ein Microsoft Word-Dokument geöffnet ist
Drücken Sie gleichzeitig die Tastenkombination Strg + N, um ein neues Dokument zu öffnen.
- ODER -
- Klicken Sie auf das Menü Datei oder auf die Registerkarte Datei oben im Programmfenster.
- Wählen Sie die Option Neu .
- Eine Eingabeaufforderung sollte geöffnet werden, die Ihnen mehrere Optionen bietet. Wählen Sie die Option Leeres Dokument .
Ein Dokument mit Microsoft WordPad erstellen
Microsoft WordPad ist ein kostenloser, in Microsoft Windows enthaltener Rich-Text-Editor zum Anzeigen und Bearbeiten von Rich-Text-Dateien (RTF-, DOCX- und ODT-Dateien). WordPad kann grundlegende Textformatierungen durchführen, z. B. das Ändern der Schriftart, der Ausrichtung und sogar das Einfügen von Multimedia. Beachten Sie jedoch, dass es nicht alle Formatierungsoptionen in DOCX- und .ODT-Dateien unterstützt, sodass einige Formatierungen möglicherweise nicht korrekt sind. Führen Sie die folgenden Schritte aus, um WordPad zu öffnen.
- Klicken Sie unter Windows auf Start .
- Geben Sie in das Suchfeld wordpad ein und wählen Sie die WordPad-Anwendung in den Suchergebnissen aus. Nach dem Öffnen sollte ein leeres Fenster angezeigt werden, das dem folgenden Beispiel ähnelt.
Tipp: In Windows 10 befindet sich das Suchfeld in der Taskleiste neben Start. Beginnen Sie in Windows 8 mit der Eingabe von Wordpad auf der Startseite. Die Suchergebnisse werden auf der rechten Seite des Bildschirms angezeigt.
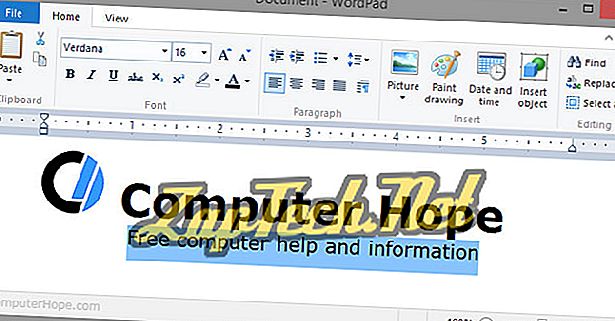
- Geben Sie das Dokument ein und erstellen Sie es so, wie es angezeigt werden soll.
- Nachdem Sie Änderungen an Ihrem Dokument vorgenommen haben, können Sie die Datei im Abschnitt Datei speichern.
Wenn WordPad bereits geöffnet ist und Sie ein neues Dokument erstellen möchten
Drücken Sie gleichzeitig die Tastenkombination Strg + N, um ein neues Dokument zu öffnen.
- ODER -
Klicken Sie in der Menüleiste auf Datei und wählen Sie Neu . Wenn die Registerkarte Datei oder das Menü nicht verfügbar ist, klicken Sie auf die blaue Registerkarte Menü

Ein Dokument mit LibreOffice und OpenOffice erstellen
LibreOffice und OpenOffice Writer sind weitere großartige kostenlose Produkte, mit denen jeder Benutzer Dokumente auf seinem Computer erstellen und sogar die meisten Funktionen in Word unterstützen kann. Im Folgenden werden die Schritte zum Ausführen von LibreOffice und OpenOffice in Windows beschrieben.
Öffnen Sie LibreOffice und OpenOffice in Windows
- Klicken Sie unter Windows auf Start .
- Geben Sie im Suchfeld den Schriftsteller ein . Wenn LibreOffice oder OpenOffice installiert ist, wird entweder LibreOffice Writer oder OpenOffice Writer in den Suchergebnissen angezeigt.
Tipp: In Windows 10 befindet sich das Suchfeld in der Taskleiste neben Start. Beginnen Sie in Windows 8 mit dem Schreiben von Writer auf der Startseite. Die Suchergebnisse werden auf der rechten Seite des Bildschirms angezeigt.
So installieren Sie LibreOffice oder OpenOffice
LibreOffice kann von //www.libreoffice.org/ heruntergeladen werden. OpenOffice kann von //www.openoffice.org/ heruntergeladen werden.
Nachdem eines dieser Programme installiert wurde, können Sie die oben genannten Schritte ausführen, um ein Dokument zu erstellen.
Ein Dokument mit AbiWord erstellen
AbiWord ist ein weiteres großartiges kostenloses Produkt und eine Lösung zum Erstellen von Dokumenten auf Ihrem Computer. Nachfolgend finden Sie die Schritte zum Erstellen eines Dokuments mit AbiWord.
- Öffnen Sie AbiWord.
- Klicken Sie auf Datei und Neu oder drücken Sie die Tastenkombination Strg + N, um ein neues Dokument zu erstellen.
- Geben Sie das Dokument ein, das Sie erstellen möchten.
- Speichern Sie das Dokument, indem Sie auf Datei> Speichern klicken oder die Tastenkombination Strg + S drücken.

