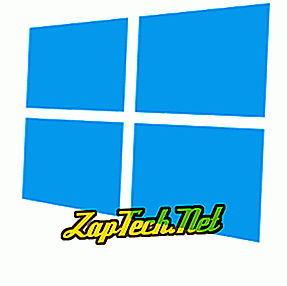
Tipp: Wenn Sie ein Upgrade auf eine neuere Windows-Version auf Ihrem Computer durchführen möchten, können Sie die Schritte auf dieser Seite beim Aktualisierungsvorgang unterstützen. Der Windows-Installationsvorgang sollte erkennen, ob auf dem Computer bereits eine ältere Windows-Version installiert ist, und Sie werden gefragt, ob Sie ein Upgrade durchführen oder eine Neuinstallation durchführen möchten. Beim Aktualisierungsvorgang werden die neueren Windows-Betriebssystemdateien über den alten installiert und Ihre Dateien werden beibehalten.
Die folgenden Schritte gelten für alle neueren Windows-Versionen, einschließlich Windows 98, Windows ME, Windows 2000, Windows XP, Windows Vista, Windows 7, Windows 8 und Windows 10. Diese Schritte funktionieren sogar für frühere Versionen (z. B. Windows 95) ), solange Sie die Disc-Version verwenden. Die Diskettenversion ist ähnlich, erfordert jedoch zusätzliche Schritte.
Überprüfen Sie die Hardware-Kompatibilität
Bevor Sie Windows auf Ihrem Computer installieren oder aktualisieren, sollten Sie die Hardware des Computers überprüfen, um sicherzustellen, dass sie mit dieser Windows-Version kompatibel ist. Microsoft bietet auf seiner Website eine Liste der Windows-kompatiblen Produkte an, mit der Sie prüfen können, ob die bestimmte Hardware in Ihrem Computer mit der ausgewählten Windows-Version kompatibel ist.
Wenn Sie feststellen, dass ein oder mehrere Hardwarekomponenten Ihres Computers nicht mit der ausgewählten Windows-Version kompatibel sind, empfehlen wir, diese Hardware durch kompatible Hardware zu ersetzen. Wenn Sie kompatible Hardware auf Ihrem Computer installiert haben, können Sie sicherstellen, dass der Windows-Installations- oder Aktualisierungsvorgang erfolgreich ist.
Originales Windows-CD-, DVD- oder USB-Laufwerk
Zunächst benötigen Sie eine Originalkopie der Installations-CD, DVD oder des USB-Sticks des Microsoft Windows-Betriebssystems. Die Original-CD enthält einen Original-Windows-Produktschlüssel, der zur Aktivierung von Windows nach der Installation erforderlich ist. Wenn Sie über einen OEM-Computer verfügen, befindet sich der Produktschlüssel für Ihre Windows-Version häufig auch auf der Rückseite oder Seite des Computers.
Wenn Sie über einen OEM-Computer verfügen (z. B. Acer, Dell, HP usw.), verfügt der Computer nicht über ein Original-Windows-CD-, DVD- oder USB-Laufwerk. Stattdessen installieren Sie Windows und die gesamte Software mithilfe einer versteckten Partition oder eines Satzes von Wiederherstellungs-Disks erneut. Die auf dieser Seite genannten Schritte funktionieren weiterhin, aber Sie benötigen eine Kopie von Windows. Sie können auch eine Windows-CD von einem Freund ausleihen, solange Sie dieselbe Windows-Version installieren, die mit dem Computer geliefert wurde, und Sie über den Product Key für diese Windows-Version verfügen.
Hinweis: In früheren Versionen von Windows können Sie keine Windows-Kopie herunterladen, um sie auf einem Computer zu installieren. Sie müssen eine physische Kopie von Windows erwerben. Wenn Sie Windows 10 installieren, können Sie das Windows 10-Erstellungstool herunterladen, um eine startfähige Disc oder einen USB-Stick zu erstellen.
Warnung: Microsoft bietet Windows 10 nur zum Download auf der Website an. Jede andere Site, die behauptet, Kopien anderer Windows-Versionen zu haben, sollte nicht vertrauenswürdig sein. Bei diesen Kopien von Windows handelt es sich um Software-Raubkopien, die möglicherweise Spyware oder Malware enthalten.
Windows installieren oder aktualisieren
Um den Windows-Installations- oder -Upgrade-Vorgang zu starten, müssen Sie Ihren Computer so konfigurieren, dass er von CD oder DVD startet, bevor Sie von der Festplatte starten. Wenn Sie den Startvorgang ändern, muss der Computer nach dem Windows-Installationsdatenträger suchen, bevor Sie von der Festplatte starten.
- Rufen Sie das BIOS-Setup des Computers auf.
- Ändern Sie die Startreihenfolge des Computers. Legen Sie das CD-, DVD- oder CD-Laufwerk als erstes Startgerät fest, wenn Sie versuchen, von einer CD zu booten. Oder setzen Sie das erste Startgerät auf Ihr USB-Laufwerk, wenn Sie versuchen, von einem USB-Stick zu booten. Wenn das Laufwerk, das Sie einstellen möchten, nicht angezeigt wird, vergewissern Sie sich, dass die CD / DVD in das Laufwerk eingelegt ist, bevor Sie den Computer einschalten. Das BIOS sollte es erkennen und in die Liste aufnehmen.
- Speichern Sie die Einstellungsänderung und beenden Sie das BIOS.
Nachdem Sie die Startreihenfolge aktualisiert haben, können Sie mit der Windows-Installation beginnen.
- Legen Sie die Windows-Disc in das CD / DVD-Laufwerk oder den USB-Stick in die Rückseite des Computers ein.
- Schalten Sie den Computer ein oder starten Sie ihn neu. Beim Starten des Computers sollte die Installations-CD oder das Laufwerk angezeigt werden und eine ähnliche Meldung angezeigt werden. Drücken Sie eine beliebige Taste, um von CD zu booten . Drücken Sie eine beliebige Taste auf der Tastatur, um den Computer von der Windows-Disc oder dem Windows-Laufwerk zu starten.
- Der Windows-Installationsvorgang beginnt. Es gibt mehrere Aufforderungen, die Sie beantworten müssen. Wählen Sie entweder Ja oder die entsprechende Option, um Windows zu installieren.
Hinweis zur Installation: Stellen Sie sicher, dass Sie die Option Vollständige Installation auswählen und nicht die Option Reparieren oder Aktualisieren .
Hinweis zum Upgrade: Wenn Sie ein Upgrade auf eine neuere Version von Windows durchführen, wählen Sie die Option Upgrade anstelle der Option Vollständige Installation aus .
- Wenn Sie gefragt werden, auf welcher Partition Windows installiert werden soll, wählen Sie die Hauptpartition aus. Dies ist normalerweise das Laufwerk C: oder eine mit "Nicht zugeordnete Partition" gekennzeichnete Partition. Wenn Sie ein Windows-Upgrade durchführen, wählen Sie die vorhandene Windows-Installation auf der Festplatte aus.
- Möglicherweise werden Sie gefragt, ob Sie den gesamten Inhalt der Festplatte löschen möchten, und installieren Sie dann Windows. Es wird empfohlen, diese Option zu wählen, da die Festplatte auch ordnungsgemäß formatiert wird, damit das Windows-Betriebssystem installiert werden kann.
- Während des Windows-Installationsvorgangs muss der Computer möglicherweise mehrmals neu gestartet werden. Die Neustarts sind normal und wenn Sie zum Neustart aufgefordert werden, wählen Sie die Option Ja .
- Wenn der Installationsvorgang nahezu abgeschlossen ist, werden die Windows-Konfigurationsoptionen angezeigt. Auf diesen Bildschirmen werden Sie möglicherweise aufgefordert, die Zeitzone, in der Sie leben, Ihre bevorzugte Sprache und den Namen des Kontos auszuwählen, mit dem Sie auf Windows zugreifen. Wählen Sie die entsprechenden Optionen aus und geben Sie auf jedem Konfigurationsbildschirm die entsprechenden Informationen ein.
Der Windows-Installationsvorgang ist abgeschlossen, wenn der Computer Sie auffordert, sich mit dem Konto anzumelden, das Sie gerade auf den Konfigurationsbildschirmen erstellt haben, oder wenn es direkt in Windows geladen wird.
Endgültige Windows- und Computerkonfiguration
Nachdem Windows auf dem Computer installiert wurde, müssen Sie die Treiber und die zugehörige Software für die Hardware auf dem Computer installieren. Sie können die Installations-CDs verwenden, die mit der Hardware geliefert wurden, oder Sie können die Treiber von der Website des Hardwareherstellers herunterladen.
Tipp: Wenn Sie keine Treiber herunterladen können, weil Ihre Netzwerkkarte nach der Installation von Windows nicht funktioniert, können Sie die Treiber von einem anderen Computer herunterladen und dann auf einen USB-Stick kopieren und auf Ihren Computer verschieben.
- So installieren und aktualisieren Sie einen Computertreiber.
Es wird dringend empfohlen, dass Sie die neuesten Treiber für jedes Hardwareteil installieren.
Um festzustellen, für welche Hardware Treiber installiert werden müssen, überprüfen Sie den Geräte-Manager und suchen Sie nach dem Ausrufezeichen "!" neben den Hardwaregeräten. Das Ausrufezeichen bedeutet, dass Treiber für dieses Gerät benötigt werden.
Installieren Sie nach der Installation der erforderlichen Hardwaregerätetreiber alle Softwareprogramme auf dem Computer, den Sie verwenden möchten.
Laden Sie abschließend alle verfügbaren Windows-Updates herunter und installieren Sie sie. Durch die Aktualisierung von Windows können Sie die Leistung des Betriebssystems, der Hardware des Computers und der von Ihnen verwendeten Softwareprogramme verbessern. Es kann auch die Sicherheit verbessern, indem potenzielle Sicherheitslücken und Fehler in Windows behoben werden.
- So aktualisieren Sie einen Microsoft Windows-Computer.
Langfristige Wartung von Windows
Microsoft veröffentlicht regelmäßig neue Updates für Windows. Es wird daher empfohlen, nach verfügbaren Updates zu suchen und diese zu installieren. Dadurch wird Windows besser laufen und der Computer geschützt.
Überprüfen Sie auch regelmäßig nach aktualisierten Hardwaregerätetreibern auf den Websites der Hersteller. Das Aktualisieren der Hardwaretreiber kann dazu beitragen, dass die Hardwaregeräte im Computer mit maximaler Leistung laufen und die Kompatibilität mit anderer Hardware und Software im Computer verbessert wird.
