Wenn Sie in Microsoft Windows versuchen, ein Programm auszuführen oder einen Vorgang auszuführen, für den Administratorrechte erforderlich sind, erfordert eine Aufforderung zur Benutzerkontensteuerung Ihre Berechtigung zum Fortfahren.
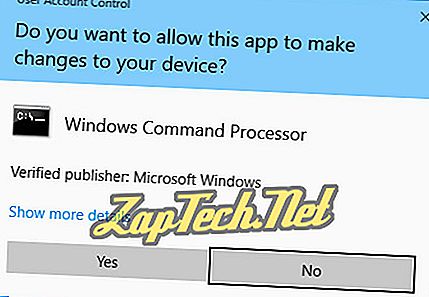
Ebenso kann ein Berechtigungsfehler auftreten, wenn Sie versuchen, Befehle in einem Eingabeaufforderungsfenster auszuführen, für die Administratorrechte erforderlich sind. Diese Fehler treten auf, weil die Benutzerkontensteuerung die Eingabeaufforderung daran hindert, Administratorbefehle auszuführen, sofern Sie die Eingabeaufforderung nicht als Administrator ausführen.
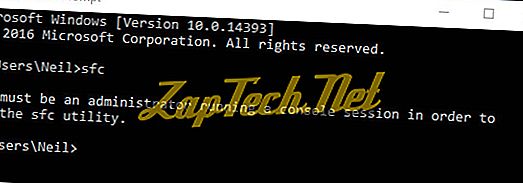
Die Benutzerkontensteuerung fungiert als Sicherheitsmaßnahme und erfordert Ihre explizite Erlaubnis zum Ausführen von Software, die das Windows-System ändern kann.
Auf dieser Seite wird erläutert, wie Sie Programme als Administrator ausführen und das Verhalten der Benutzerkontensteuerung ändern oder vollständig deaktivieren.
Programme als Administrator ausführen.
Befehle als Administrator ausführen.
Verknüpfung konfigurieren, um ein Programm immer als Administrator auszuführen.
UAC deaktivieren
Programme als Administrator ausführen
Wenn ein Programm zur Ausführung bestimmter Funktionen Administratorrechte benötigt, müssen Sie das Programm als Administrator ausführen.
Um ein Programm als Administrator in Windows 10 auszuführen, klicken Sie mit der rechten Maustaste auf das Symbol im Startmenü und wählen Sie Als Administrator ausführen.
In der Abbildung unten führen wir beispielsweise die Windows 10-Eingabeaufforderung als Administrator aus. Wir werden das im nächsten Abschnitt ausführlicher besprechen.
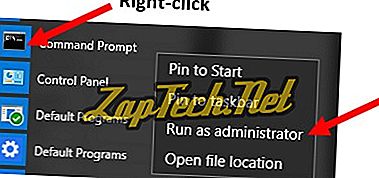
Wenn Sie im Startmenü mit der rechten Maustaste auf eine Verknüpfung klicken und die Option Als Administrator ausführen nicht verfügbar ist, ist diese Funktion für dieses Programm nicht verfügbar.
Wenn Sie die UAC-Eingabeaufforderung erhalten, in der Sie bestätigen, dass Sie Berechtigungen erteilen möchten, klicken Sie auf Ja .
Befehle als Administrator ausführen
Im obigen Beispiel haben wir die Windows 10-Eingabeaufforderung als Administrator ausgeführt. Dazu haben wir auf Start > Alle Apps > Windows-System und dann mit der rechten Maustaste auf Eingabeaufforderung > Als Administrator ausführen geklickt.
Wenn Sie die Eingabeaufforderung als Administrator ausführen, können Sie Befehle ausführen, die Ihre Systemdateien ändern oder bearbeiten. An der Administrator-Eingabeaufforderung können Sie beispielsweise den Befehl sfc (System File Checker) erfolgreich ausführen.
Sie sollten jetzt den Befehl ausführen können, den Sie zuvor ausgeführt haben, als Sie die Fehlermeldung erhalten haben. Bei aktivierten Administratorrechten sollte der Befehl erfolgreich ausgeführt werden.
Verknüpfung konfigurieren, um ein Programm immer als Administrator auszuführen
Führen Sie die folgenden Schritte aus, um die meisten Programmverknüpfungen so zu konfigurieren, dass das Programm immer als Administrator ausgeführt wird.
- Suchen Sie die Programmverknüpfung, klicken Sie mit der rechten Maustaste auf die Verknüpfung, und wählen Sie Eigenschaften aus .
Hinweis: Wenn sich das Programmsymbol im Startmenü befindet, müssen Sie zuerst mit der rechten Maustaste auf das Symbol klicken und Dateipfad öffnen auswählen. Beginnen Sie dann mit dem obigen Schritt.
- Klicken Sie im Eigenschaftenfenster auf die Registerkarte Kompatibilität .
- Aktivieren Sie das Kontrollkästchen Dieses Programm als Administrator ausführen, und klicken Sie auf OK, um die Änderung der Verknüpfungseinstellungen zu speichern.
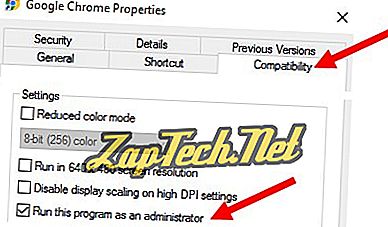
Wenn im Eigenschaftenfenster für eine Programmverknüpfung keine Registerkarte Kompatibilität angezeigt wird, führen Sie stattdessen die folgenden Schritte aus, um das Programm immer als Administrator auszuführen.
- Wiederholen Sie Schritt 1 oben, um auf das Eigenschaftenfenster für die Programmverknüpfung zuzugreifen.
- Klicken Sie im Eigenschaftenfenster auf die Registerkarte Verknüpfung .
- Klicken Sie auf die Schaltfläche Erweitert .
- Aktivieren Sie im Fenster Erweiterte Eigenschaften das Kontrollkästchen Als Administrator ausführen, und klicken Sie auf OK.
- Klicken Sie im Eigenschaften-Hauptfenster auf OK, um die Änderung der Verknüpfungseinstellungen zu speichern.
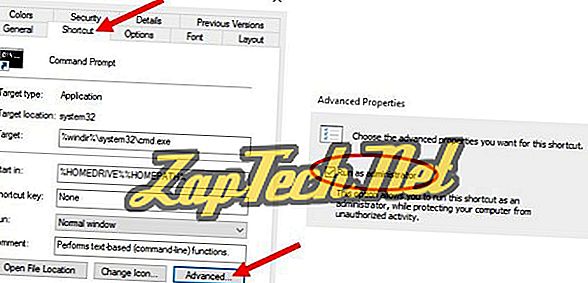
UAC deaktivieren
Um die Eingabeaufforderung für die Benutzerkontensteuerung in Windows zu deaktivieren, führen Sie die folgenden Schritte für Ihre Windows-Version aus.
Windows 10 und Windows 8
- Öffnen Sie die Windows-Systemsteuerung.
- Klicken Sie auf das Symbol Benutzerkonten .
- Klicken Sie auf den Link Benutzerkontensteuerungseinstellungen ändern .
- Bewegen Sie den Schieberegler nach unten zu " Keine Benachrichtigung" und klicken Sie auf "OK".
- Klicken Sie in der Eingabeaufforderung für die Benutzerkontensteuerung auf Ja .
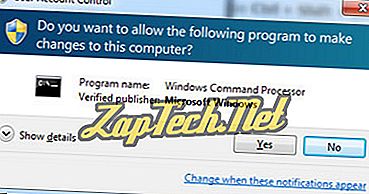
Windows 7 und Windows Vista
- Öffnen Sie die Windows-Systemsteuerung.
- Klicken Sie auf das Symbol Benutzerkonten und Familiensicherheit .
- Klicken Sie auf die Option Benutzerkonten .
- Klicken Sie auf den Link Benutzerkontensteuerungseinstellungen .
- Bewegen Sie den Schieberegler nach unten zu " Keine Benachrichtigung" und klicken Sie auf "OK".
- Klicken Sie in der Eingabeaufforderung für die Benutzerkontensteuerung auf Ja .
