
Darüber hinaus bezieht sich die native Auflösung auf Dimensionen, bei denen die Anzeige ausgeführt werden soll. Während ein 23-Zoll-Computermonitor beispielsweise zu viele verschiedene Auflösungen ändern kann, sollten die meisten auf 1920 x 1080 Pixel eingestellt werden.
- Drücken Sie die Windows-Taste, geben Sie Anzeige ein und drücken Sie die Eingabetaste .
- Vergewissern Sie sich, dass im Fenster Einstellungen unter dem Bereich Systeme die Option Anzeige markiert ist.

- Klicken Sie im Bereich Maßstab und Layout auf den Abwärtspfeil rechts neben dem Feld Auflösung.

- Im angezeigten Dropdown-Menü ist die Auflösung neben (Empfohlen) die native Auflösung Ihres Monitors.
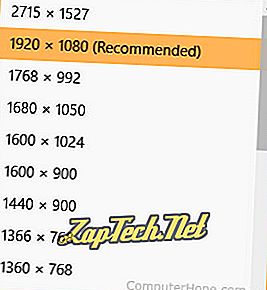
Hinweis: Die in diesem Menü verfügbaren Auflösungen basieren auf den Funktionen Ihres Monitors und der GPU (Grafikverarbeitungseinheit) in Ihrem Computer.
Tipp: Wenn Sie mehr als einen Monitor an Ihren Computer angeschlossen haben, sollten Sie jeden im oben abgebildeten Fenster neben den Schaltflächen "Erkennen" und "Identifizieren" sehen.
Hinweis: Wenn Sie die Auflösung erhöhen, wird das Gesamtbild kleiner. Die Bildqualität verbessert sich jedoch, da auf dem Bildschirm mehr Pixel angezeigt werden. Eine Auflösung von 1920 x 1080 erscheint viel größer und hat eine schlechtere Bildqualität als eine Auflösung von 3840 x 2160.
Dokumentation: Sie können die native Auflösung Ihres Computermonitors auch bestimmen, indem Sie online oder im mitgelieferten Benutzerhandbuch die technischen Daten lesen.
So ermitteln Sie die native Auflösung in Windows Vista, 7 und 8
- Öffnen Sie die Systemsteuerung.
- Klicken Sie auf die Option Anzeige .
- Klicken Sie im linken Navigationsbereich auf die Option Anzeigeeinstellungen ändern .
- Klicken Sie im angezeigten Fenster auf den Abwärtspfeil am rechten Rand des Felds neben Auflösung .
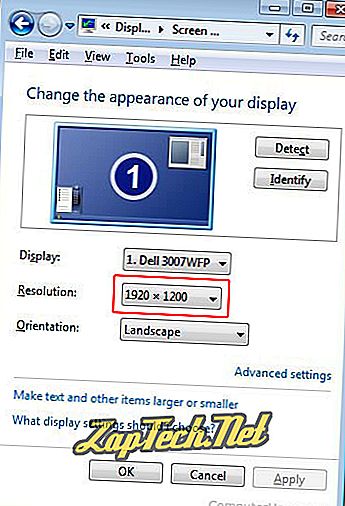
- Im angezeigten Dropdown-Menü ist die Auflösung neben (Empfohlen) die native Auflösung Ihres Monitors.
Hinweis: Die in diesem Menü verfügbaren Auflösungen basieren auf den Funktionen Ihres Monitors und der GPU (Grafikverarbeitungseinheit) in Ihrem Computer.
Tipp: Wenn Sie mehr als einen Monitor an Ihren Computer angeschlossen haben, sollten Sie jeden im oben abgebildeten Fenster neben den Schaltflächen "Erkennen" und "Identifizieren" sehen.
Hinweis: Wenn Sie die Auflösung erhöhen, wird das Gesamtbild kleiner. Die Bildqualität verbessert sich jedoch, da auf dem Bildschirm mehr Pixel angezeigt werden. Eine Auflösung von 1920 x 1080 erscheint viel größer und hat eine schlechtere Bildqualität als eine Auflösung von 3840 x 2160.
Dokumentation: Sie können die native Auflösung Ihres Computermonitors auch bestimmen, indem Sie online oder im mitgelieferten Benutzerhandbuch die technischen Daten lesen.
Was passiert, wenn ich die Anzeige auf eine nicht native Auflösung eingestellt habe?
Alle LCDs (Flüssigkristallanzeigen) haben eine festgelegte Anzahl von Pixeln und können sich nicht für ein anderes eingehendes Signal ändern. Sie müssen Skalierungstechniken verwenden, damit ein Bild mit einer nicht nativen Auflösung auf den Bildschirm passt. Wenn ein Bild skaliert wird, gibt es keine Eins-zu-Eins-Pixelzuordnung mehr und das Bild ist weniger klar. Wenn die gewählte Auflösung nicht dem gleichen Seitenverhältnis wie die native Auflösung entspricht, können schwarze Balken oben und unten oder auf den Seiten des Bildschirms erscheinen.
Begriffe für Auflösung, Skalierung, Video
