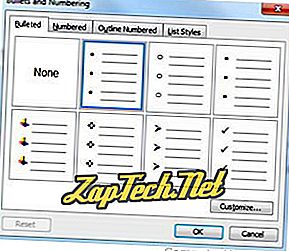Diese Seite sollte alle Fragen beantworten, die Sie möglicherweise zum Erstellen verschiedener Listen mit Aufzählungszeichen und nummerierten Nummern in Microsoft Word haben, einschließlich erweiterter Listen. Dieses Dokument gilt für Microsoft Word 2000, andere Versionen von Microsoft Word sollten jedoch ähnliche Schritte haben.

Oben finden Sie eine Abbildung der Nummerierungs- und Aufzählungsschaltflächen in der Formatierungssymbolleiste, die sich häufig oben links auf dem Bildschirm befindet.
Führen Sie die folgenden Schritte aus, um eine Liste mit Aufzählungszeichen in Microsoft Word zu erstellen.
Tipp: Die Microsoft-Worttastenkombination zum Erstellen eines Aufzählungszeichens lautet Strg + Umschalt + L.
- Positionieren Sie den Cursor an der Stelle, an der Sie die Aufzählungsliste einfügen möchten.
- Klicken Sie auf der Registerkarte Start in der Multifunktionsleiste auf die Schaltfläche für die Aufzählungsliste, wie oben auf der Seite angezeigt.
- Wenn erfolgreich, sollten Sie eine Kugel haben. Geben Sie einen beliebigen Text ein und drücken Sie die Eingabetaste, um den nächsten Punkt zu starten. Um die Aufzählungsliste zu beenden, drücken Sie zweimal die Eingabetaste.
Nachfolgend finden Sie ein Beispiel für eine Aufzählungsliste.
So erstellen Sie eine nummerierte Liste in Microsoft Word
Führen Sie die folgenden Schritte aus, um eine nummerierte Liste in Microsoft Word zu erstellen.
- Positionieren Sie den Cursor an der Stelle, an der Sie die Nummernliste einfügen möchten.
- Klicken Sie auf der Registerkarte Start in der Multifunktionsleiste wie oben auf der Seite auf die Schaltfläche mit der Nummernliste.
- Wenn erfolgreich, sollten Sie eine Nummer eins haben. Geben Sie einen beliebigen Text ein und drücken Sie die Eingabetaste, um die nächste Nummer in der nummerierten Liste zu starten. Um die nummerierte Liste zu beenden, drücken Sie zweimal die Eingabetaste.
Oben ist ein Beispiel für eine nummerierte Liste.
So erstellen Sie eine nummerierte Liste mit Buchstaben
Führen Sie die folgenden Schritte aus, um eine nummerierte Liste zu erstellen, die auch eine Briefliste in Microsoft Word enthält.
- Positionieren Sie den Cursor an der Stelle, an der Sie die Nummernliste einfügen möchten.
- Klicken Sie auf der Registerkarte Start in der Multifunktionsleiste auf den Abwärtspfeil neben der Nummernlistenschaltfläche.
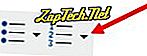
- Wählen Sie im angezeigten Dropdown-Fenster eine der nummerierten Listenoptionen mit Buchstaben aus.
- Geben Sie den Text für das erste beschriftete Aufzählungselement ein.
- Drücken Sie die Eingabetaste, um weitere mit Buchstaben versehene Aufzählungselemente hinzuzufügen.
Nachfolgend finden Sie ein Beispiel für eine nummerierte Liste mit Buchstaben anstelle von Zahlen.
A. Erste Kugel mit Buchstaben B. Zweite Kugel mit Buchstaben
C. Dritte Kugel mit Buchstaben
Führen Sie die folgenden Schritte aus, um eine nummerierte Liste zu erstellen, die auch eine Briefliste in Microsoft Word enthält.
- Positionieren Sie den Cursor an der Stelle, an der Sie ein Aufzählungselement mit einem Buchstaben hinzufügen möchten.
- Drücken Sie die Eingabetaste und dann die Tabulatortaste.
- Drücken Sie erneut die Eingabetaste, um weitere mit Buchstaben versehene Aufzählungselemente hinzuzufügen.
Nachfolgend finden Sie ein Beispiel für eine nummerierte Liste mit Buchstaben.
- Nummeriert
- Zwei nummeriert a. Zwei erneut nummeriert
b. Zwei erneut nummeriert
- Endgültig nummeriert
So erstellen Sie mehrere Absätze, ohne ein neues Aufzählungszeichen oder eine neue Nummer zu erstellen
In einigen Situationen müssen Sie möglicherweise mehrere Absätze in einer nummerierten oder Aufzählungsliste enthalten. Führen Sie dazu die folgenden Schritte aus.
- Positionieren Sie den Cursor an der Stelle, an der Sie die Nummernliste einfügen möchten.
- Klicken Sie entweder auf die Nummernschaltfläche oder die Aufzählungsschaltfläche (wie am Anfang des Dokuments angezeigt), oder klicken Sie auf Format und dann auf Aufzählungszeichen und Nummerierung .
- Wenn Sie bereit sind, eine neue Zeile einzufügen, ohne ein neues Aufzählungszeichen oder eine neue Nummer zu erstellen, drücken Sie die Umschalttaste + Eingabetaste .
Unten ist ein Beispiel.
- Nummeriert
- Zwei nummeriert
Mehr Text ohne Nummer
- Endgültig nummeriert
So erstellen Sie eine Aufzählungsliste mit einer nummerierten Liste
Führen Sie die folgenden Schritte aus, um eine nummerierte Liste zu erstellen, die auch eine Briefliste in Microsoft Word enthält.
- Positionieren Sie den Cursor an der Stelle, an der Sie die Nummernliste einfügen möchten.
- Klicken Sie entweder auf die Aufzählungsschaltfläche (wie am Anfang des Dokuments angezeigt) oder klicken Sie auf Format und dann auf "Aufzählungszeichen und Nummerierung ...".
- Wenn Sie bereit sind, eine nummerierte Liste in die Aufzählungszeichen einzufügen, drücken Sie die Aufzählungsschaltfläche oder klicken Sie auf Format und dann auf "Aufzählungszeichen und Nummerierung ...".
- Wenn Sie wieder zu Aufzählungszeichen wechseln möchten, klicken Sie erneut auf die Nummerierungsschaltfläche oder auf Format und dann auf "Aufzählungszeichen und Nummerierung ...".
So erstellen Sie eine nummerierte Liste mit einer Liste mit Aufzählungszeichen
Führen Sie die folgenden Schritte aus, um eine nummerierte Liste zu erstellen, die auch eine Briefliste in Microsoft Word enthält.
- Positionieren Sie den Cursor an der Stelle, an der Sie die Nummernliste einfügen möchten.
- Klicken Sie entweder auf die Nummernschaltfläche (wie am Anfang des Dokuments angezeigt) oder klicken Sie auf Format und dann auf "Aufzählungszeichen und Nummerierung ...".
- Wenn Sie bereit sind, eine Aufzählungsliste in die nummerierte Liste einzufügen, drücken Sie die Nummerierungsschaltfläche oder klicken Sie auf Format und dann auf "Aufzählungszeichen und Nummerierung ...".
- Wenn Sie zur nummerierten Liste zurückkehren möchten, klicken Sie erneut auf die Schaltfläche Aufzählungszeichen oder auf Format und dann auf "Aufzählungszeichen und Nummerierung ...".
So ändern Sie die verwendeten Aufzählungszeichen oder die Darstellung der Zahlen
Wenn Sie nach dem Erstellen der Nummerierungsliste oder der Aufzählungsliste das Erscheinungsbild ändern müssen, klicken Sie auf Format und dann auf die Option "Aufzählungszeichen und Nummerierung ...". Sie können das Format über das neue Fenster "Aufzählungszeichen und Nummerierung" anpassen. Unten ist ein Beispiel, wie dieses Fenster in Microsoft Word aussehen kann.