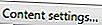Der Browser zeigt auf keiner Seite Bilder an
Wenn Sie keine Bilder sehen, handelt es sich fast immer um ein Problem an Ihrem Ende und nicht um die Webseite, die Sie besuchen. Das Problem ist insbesondere auf ein Problem mit der Browserkonfiguration zurückzuführen. Bevor Sie fortfahren, stellen Sie sicher, dass Ihre Internetverbindung funktioniert, indem Sie eine Website besuchen, die Sie noch nie besucht haben.
Browserkonfiguration
Viele Webbrowser unterstützen die Möglichkeit, das Anzeigen von Bildern zu deaktivieren, um die Ladezeiten für Benutzer mit langsamer Internetverbindung zu verbessern. Stellen Sie sicher, dass diese Option nicht aktiviert ist, indem Sie die folgenden Schritte ausführen.

Google Chrome-Nutzer
- Öffnen Sie Google Chrome.
- Klicken Sie auf das Symbol Google Chrome anpassen und steuern

- Wählen Sie Einstellungen aus dem Dropdown-Menü.
- Klicken Sie unten im Bildschirm auf Erweiterte Einstellungen anzeigen ...
- Drücke den
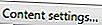
- Stellen Sie unter Bilder sicher, dass der Kreis neben Alle Bilder anzeigen ausgewählt ist.
- Klicken Sie auf Fertig .
- Schließen Sie das Browserfenster und öffnen Sie es erneut.

Internet Explorer-Benutzer
- Öffnen Sie den Internet Explorer.
- Klicken Sie auf Extras

- Wählen Sie Internetoptionen .
- Klicken Sie im Fenster Internetoptionen auf die Registerkarte Erweitert.
- Stellen Sie in den Einstellungen unter Multimedia sicher, dass das Kontrollkästchen Bilder anzeigen aktiviert ist.
- Klicken Sie auf Übernehmen und dann auf OK .
- Schließen Sie das Browserfenster und öffnen Sie es erneut.
Wenn Sie nach dem Ausführen dieser Schritte weiterhin dasselbe Problem haben, befolgen Sie die empfohlenen Schritte in unserem grundlegenden Abschnitt zur Fehlerbehebung in Internet Explorer.

Mozilla Firefox-Benutzer
- Öffnen Sie Mozilla Firefox.
- Geben Sie about: config in die Adressleiste ein.
- Klicken Sie auf Ich akzeptiere das Risiko! Taste.
- Suchen Sie nach und doppelklicken Sie auf permissions.default.image .
- Stellen Sie sicher, dass in dem daraufhin angezeigten Feld der Wert 1 ist.
- Schließen Sie das Browserfenster und öffnen Sie es erneut.
Laden Sie die Seite in einen anderen Browser
Wenn Sie nach dem Befolgen der Empfehlungen im vorherigen Abschnitt weiterhin dasselbe Problem haben, laden Sie die Webseiten in einen anderen Browser. Wenn Sie beispielsweise Internet Explorer verwenden, laden Sie Firefox von //www.mozilla.org/firefox/ herunter und sehen Sie, ob auch das gleiche Problem auftritt. Wenn Sie Bilder auch nicht in einem alternativen Browser anzeigen können, ist es möglich, dass Ihr Computer oder Ihr Netzwerk die Anzeige von Bildern behindert.
Internet Explorer kann JPG nicht öffnen
Wenn das Bild im CMYK-Modus als JPG gespeichert wird, kann es von Internet Explorer 8.0 nicht geöffnet werden.
Im Browser werden Bilder angezeigt, einige fehlen jedoch
Einige fehlende Bilder werden normalerweise von der von Ihnen besuchten Webseite und nicht von Ihrem Computer verursacht. insbesondere aus einem oder mehreren der folgenden Gründe.
- Die Webseite verweist nicht auf die korrekte URL (Position) des Bildes.
- Der Ort oder Computer, auf dem das Bild gehostet wird, hat das Bild verschoben oder entfernt, und die Webseite wurde nicht aktualisiert.
- Die Webseite oder der Computer, auf dem das Bild gehostet wird, erhält zu viele Anfragen und kann das Bild nicht senden.
- Ihre Schutzsoftware blockiert das Bild.
Mögliche Lösungen für dieses Problem
Sie können dieses Problem zumindest diagnostizieren, indem Sie herausfinden, ob das Image auf einem anderen Server gehostet wird, und dann versuchen, es zu finden. Klicken Sie mit der rechten Maustaste auf das Symbol für das Bild oder den unterbrochenen Link und wählen Sie im angezeigten Dropdown-Menü die Option Eigenschaften . Sie sollten die Internetadresse des Bildes sehen.
Kopieren Sie diesen Link, fügen Sie ihn in Ihre Adressleiste ein und entfernen Sie den Namen des Bildes. Wenn Sie diese Aktion beispielsweise für das Bild oben auf der Seite ausführen, kopieren Sie "//www.computerhope.com/issues/broken.gif" und entfernen Sie den Teil "broken.gif" der URL. Einige Websites listen das Verzeichnis der Dateien auf (Computer Hope hat diese Funktion deaktiviert) und geben so den Speicherort des Bildes an. Dies ist auch eine gute Methode, um festzustellen, ob der Computer, auf dem das Bild gehostet wird, noch aktiv ist oder nicht.
Wenn Sie der von Ihnen besuchten Website vertrauen und über einen Spyware-Schutz verfügen, deaktivieren Sie vorübergehend den Schutz, um sicherzustellen, dass Ihr Schutz nichts blockiert.
Besuchen Sie die Webseite in einigen Stunden oder Tagen. Wie oben erwähnt, kann ein hoher Verkehr der Schuldige sein.
Suchen Sie in einer beliebten Suchmaschine wie Google nach dem Dateinamen, um festzustellen, ob sich das Bild an einem anderen Ort befindet. Der Name der Bilddatei ist der letzte Teil der URL. Im vorherigen Beispiel können Sie bei der Suche nach "broken.gif" möglicherweise das Bild auf einer anderen Webseite finden.
Wenn Sie Internet Explorer verwenden, führen Sie die einzelnen Schritte in unserem grundlegenden Dokument zur Fehlerbehebung in Internet Explorer durch.
Wenn Sie mit Microsoft Windows arbeiten, stellen Sie sicher, dass die Host-Datei die von Ihnen besuchte Website nicht blockiert oder umleitet. Zusätzliche Informationen finden Sie in unserer lmhost-Dateidefinition.