
Der Fehler kann auch auftreten, wenn Audacity so konfiguriert ist, dass eine Abtastrate für die Aufnahme verwendet wird, die von der Soundkarte in Ihrem Computer nicht unterstützt wird. Audacity versucht möglicherweise auch, mehr Kanäle aufzunehmen, als die Soundkarte unterstützt.
Um diesen Fehler zu beheben, führen Sie die folgenden Schritte in der angegebenen Reihenfolge aus.
Windows 10-Benutzer
Wenn Sie über Computer mit Windows 10 verfügen, müssen Sie möglicherweise die Datenschutzeinstellungen ändern, damit Software auf das Mikrofon Ihres Computers zugreifen und es verwenden kann.
- Klicken Sie auf die Schaltfläche Start, geben Sie privacy ein und drücken Sie die Eingabetaste, um auf die Datenschutzeinstellungen zuzugreifen.
- Klicken Sie im Fenster " Einstellungen" im linken Navigationsbereich unter " App-Berechtigungen" auf die Option Mikrofon .
- Klicken Sie unter Zulassen, dass Apps auf Ihr Mikrofon zugreifen können, auf den Umschalter auf Ein .
- Suchen Sie unter Wählen Sie, welche Apps auf Ihr Mikrofon zugreifen können, Audacity und klicken Sie auf den Umschalter, um Audacity die Verwendung des Mikrofons auf Ihrem Computer zu ermöglichen.
Versuchen Sie nach den oben genannten Schritten in Audacity aufzunehmen, um zu sehen, ob das Problem behoben ist.
Wenn das Problem weiterhin besteht, fahren Sie mit dem nächsten Abschnitt zur Fehlerbehebung fort.
Suchen Sie nach deaktivierten Geräten
Manchmal können Audiogeräte versehentlich oder aufgrund eines Problems in Windows deaktiviert werden. Wenn Sie nach deaktivierten Audiogeräten suchen und eventuell gefundene Geräte aktivieren, kann dies zur Lösung des Problems in Audacity beitragen.
Hinweis: Diese Schritte gelten nur für das Microsoft Windows-Betriebssystem.
- Schließen Sie das Audacity-Programm.
- Rufen Sie die Systemsteuerung auf.
- Öffnen Sie die Sound- Option.
- Klicken Sie auf die Registerkarte Aufnahme .
- Klicken Sie mit der rechten Maustaste in das Feld, in dem die Geräte aufgeführt sind, und wählen Sie die Option Deaktivierte Geräte anzeigen aus, sodass ein Häkchen daneben angezeigt wird.
- Dies zeigt jedes Gerät an, das auf dem Computer deaktiviert wurde. Wenn keine neuen Geräte gefunden werden, liegt wahrscheinlich ein Problem mit den Soundkarten- oder Soundkartentreibern vor. Wir empfehlen, die Soundkartentreiber erneut zu installieren oder die neuesten Treiber für Ihre Soundkarte herunterzuladen und zu installieren.
- Wenn ein neues Gerät angezeigt wird, klicken Sie mit der rechten Maustaste auf das / die neue Gerät (e) und wählen Sie Eigenschaften .
- Wählen Sie im Dropdown-Menü " Gerätenutzung" die Option Dieses Gerät verwenden (aktivieren) .
- Klicken Sie auf OK, bis alle anderen Fenster geschlossen sind.
Versuchen Sie nach den oben genannten Schritten in Audacity aufzunehmen, um zu sehen, ob das Problem behoben ist.
Wenn das Problem weiterhin besteht, fahren Sie mit dem nächsten Abschnitt zur Fehlerbehebung fort.
Zusätzliche Optionen zur Fehlerbehebung
Wenn Sie immer noch eine Fehlermeldung erhalten, probieren Sie die folgenden Optionen zur Fehlerbehebung aus.
- Überprüfen Sie in Audacity die verwendete Abtastrate. Sie wird unten links im Audacity-Programmfenster mit der Bezeichnung "Project Rate (Hz)" angezeigt. 44100 Hz und 48000 Hz sind die am häufigsten verwendeten Abtastraten und werden von den meisten Soundkarten unterstützt. Wenn eine andere Abtastrate verwendet wird, wechseln Sie zu 44100 oder 48000, um zu testen, ob dies für die Aufnahme funktioniert.
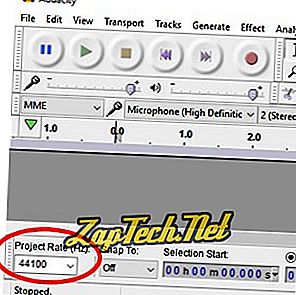
- Die meisten Standard-Soundkarten unterstützen 1 oder 2 Audiokanäle. Wenn Audacity versucht, mehr Kanäle aufzunehmen, kann ein Fehler auftreten. Klicken Sie oben in der Audacity-Menüleiste auf Bearbeiten > Voreinstellungen, und überprüfen Sie im Abschnitt Geräte, ob die Option Kanäle auf 1 oder 2 eingestellt ist.
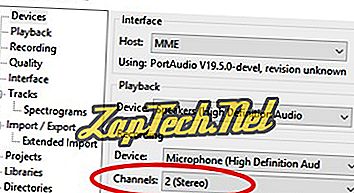
- Die Soundkarte in Ihrem Computer funktioniert möglicherweise nicht ordnungsgemäß oder Audacity kann sie nicht erkennen. Versuchen Sie, die Soundkarte zu entfernen und erneut im Computer zu installieren. Starten Sie den Computer nach dem Entfernen und nach der Installation neu. Testen Sie mit Audacity, nachdem Sie die Soundkarte erneut installiert haben, um zu sehen, ob der Fehler behoben wurde oder ob er weiterhin besteht.
- Versuchen Sie, Audacity zu deinstallieren, laden Sie dann die neueste Version von Audacity herunter und installieren Sie sie, um mögliche Beschädigungen oder Fehler in der Audacity-Software auf Ihrem Computer zu beheben.
- Ersetzen Sie die Soundkarte durch eine neue. Wenn die Soundkarte in das Motherboard (Onboard-Soundkarte) integriert ist, müssen Sie eine neue Soundkarte installieren und die Onboard-Soundkarte deaktivieren, indem Sie auf das BIOS zugreifen.
