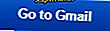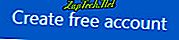- Gehen Sie zur Google Mail-Website.
- Klicken Sie unten im Anmeldebildschirm auf die Schaltfläche

- Füllen Sie auf dem Bildschirm für die Kontoerstellung alle Felder aus (A) und klicken Sie dann auf Weiter (B).
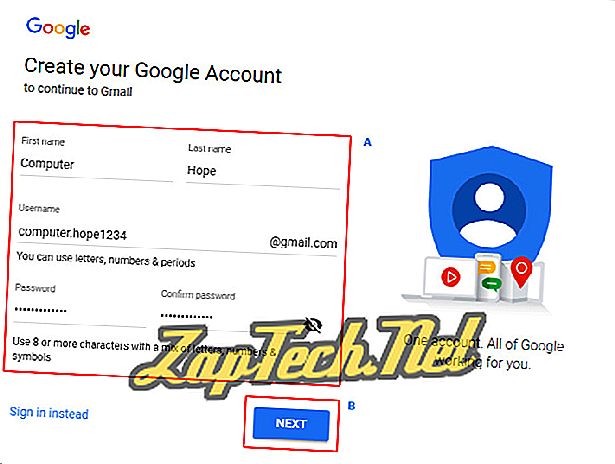
- Geben Sie auf dem nächsten Bildschirm Ihr Geburtsdatum und Geschlecht (A) sowie optionale Informationen ein, mit denen Sie sich wohl fühlen, und klicken Sie dann auf Weiter (B).
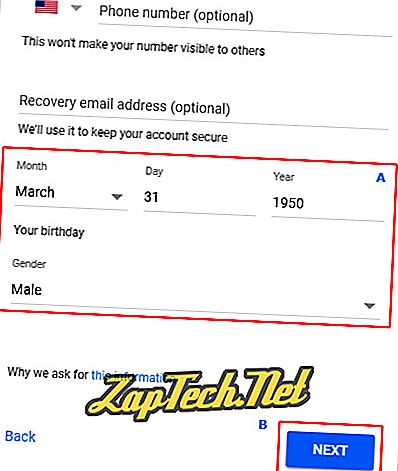
- Lesen Sie die Datenschutz- und Nutzungsbedingungen von Google und klicken Sie dann auf

- Drücke den

- Drücke den
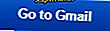
Outlook.com (früher Hotmail)
- Öffnen Sie einen Internetbrowser und navigieren Sie zu Outlook.com.
- Drücke den
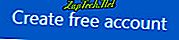
- Wählen Sie im nächsten Bildschirm einen Benutzernamen (A) und eine Domäne (B) aus, und klicken Sie dann auf Weiter (C).
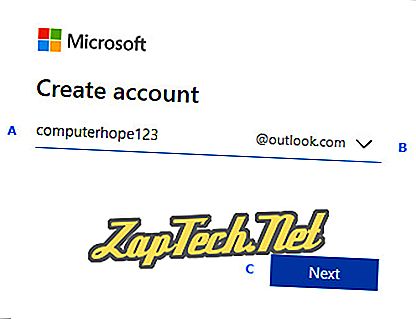
- Wählen Sie ein Passwort und klicken Sie auf

- Geben Sie Ihren Namen ein und klicken Sie auf

- Wählen Sie ein Land aus, geben Sie Ihr Geburtsdatum ein und klicken Sie auf

- Wählen Sie eine Landesvorwahl, geben Sie eine Telefonnummer ein und klicken Sie auf

- Geben Sie den Zugangscode ein und klicken Sie auf

- Navigieren Sie durch die restlichen Eingabeaufforderungen, und Ihr Konto wird geöffnet.
Yahoo! Mail
Zugriff auf Yahoo! Mail, müssen Sie einen Yahoo! Konto. Hier ist wie.
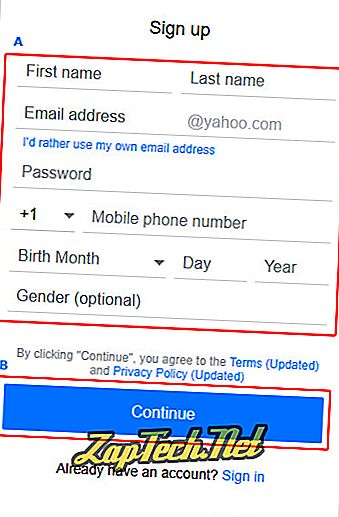
- Drücke den

- Geben Sie den fünfstelligen Schlüssel ein und klicken Sie auf

- Drücke den

- Drücke den

Microsoft Outlook
Hinweis: Diese Anweisungen funktionieren nur mit Outlook 2007, 2010 und 2013.
- Öffnen Sie Outlook.
- Vergewissern Sie sich, dass im Fenster "Konto hinzufügen" der Kreis neben "E-Mail-Konto" ausgefüllt ist .
- Füllen Sie das Formular aus und klicken Sie auf

- Wenn der Einrichtungsvorgang abgeschlossen ist, aktivieren Sie das Kontrollkästchen neben Kontoeinstellungen ändern und klicken Sie dann auf

- Klicken Sie auf Weitere Einstellungen ...
- Klicken Sie auf die Registerkarte Erweitert .
- Klicken Sie neben Pfad des Stammordners auf Posteingang.
- Klicken Sie auf OK und dann auf Fertig stellen .
Mozilla Thunderbird
- Öffnen Sie Thunderbird.
- Klicken Sie auf Extras und wählen Sie dann Kontoeinstellungen aus dem angezeigten Dropdown-Menü aus.
- Klicken Sie auf den Kreis neben E-Mail-Konto und dann auf Weiter .
- Geben Sie Ihren Namen und eine E-Mail-Adresse ein, die Sie verwenden möchten.
- Wählen Sie für Ihren Server POP oder IMAP aus.
- Geben Sie Ihre E-Mail-Adresse für den ein- und ausgehenden Benutzernamen ein und klicken Sie dann auf Weiter .
- Wählen Sie einen Kontonamen .
- Überprüfen Sie Ihre Kontoinformationen und klicken Sie dann auf Fertig stellen .
- Wählen Sie einen Ausgangsserver .