Tipp: Eine Datei kann nur für ein bestimmtes Programm erstellt oder erstellt werden. Die folgenden Beispiele werden verwendet, um eine Nur-Text-Datei zu öffnen. Wenn die Datei beim Öffnen wie ein Müll aussieht, kann das verwendete Programm sie nicht anzeigen. Stellen Sie sicher, dass das Programm, das Sie zum Öffnen der Datei benötigen, installiert und dem Dateityp zugeordnet ist. Wenn Sie nicht wissen, welches Programm verwendet werden soll, ermitteln Sie die Dateierweiterung, und überprüfen Sie unsere Dateierweiterungsseite auf eine Liste der zugehörigen Programme.
Im Folgenden finden Sie eine Liste mit Informationen zum Anzeigen der Inhalte einer Nur-Text-Datei für jedes der wichtigsten Betriebssysteme.
Doppelklicken Sie auf die Datei, die Sie öffnen möchten. Das Programm, mit dem die Datei verknüpft ist, wird geöffnet und die Datei wird in diesem Programm geöffnet.
Tipp: Sie können mehrere Dateien gleichzeitig öffnen, z. B. Word-Dokumente, Excel-Tabellen, Nur-Text-Dateien, PDF-Dateien und mehr. Die zugehörigen Programme öffnen jede Datei und zeigen sie auf dem Computerbildschirm an.
Wenn die Datei nicht mit einem Programm verknüpft ist, erhalten Sie die Aufforderung "Öffnen mit". Wenn Sie nicht wissen, welches Programm verwendet werden soll, versuchen Sie es mit WordPad oder Notepad.
- Wenn Sie in Windows auf eine Datei klicken, erhalten Sie die Aufforderung "Öffnen mit".
Wenn die Datei einem Programm zugeordnet ist, Sie jedoch ein anderes Programm öffnen möchten, halten Sie die Umschalttaste gedrückt und klicken Sie mit der rechten Maustaste auf die Datei. Wählen Sie im angezeigten Dropdown-Menü die Option Öffnen mit, und wählen Sie dann das Programm aus, mit dem Sie die Datei öffnen möchten.
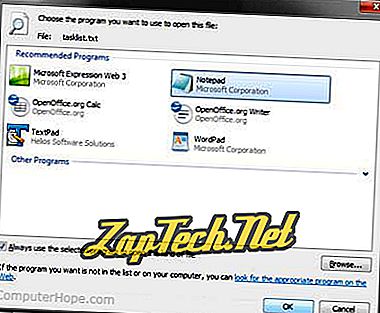
Alternative Methode
- Öffnen Sie das Programm, das Sie zum Anzeigen der Datei verwenden möchten. Wenn Sie die Datei beispielsweise in Microsoft Word anzeigen möchten, öffnen Sie sie zuerst.
- Wenn das Programm geöffnet ist, wählen Sie im Menü Datei die Option Öffnen, oder verwenden Sie die Tastenkombination Strg + O.
- Navigieren Sie im Fenster Öffnen zum Speicherort der Datei, wählen Sie die Datei aus und klicken Sie auf OK oder Öffnen .
Tipp: Windows-Benutzer können auch die unten genannten Methoden verwenden, um eine Datei über die Windows-Befehlszeile zu öffnen.
MS-DOS- und Windows-Befehlszeilenbenutzer
Dateien auflisten
Wenn Sie eine Liste der verfügbaren Dateien im aktuellen Verzeichnis anzeigen müssen, können Sie den Befehl dir verwenden.
Befehl bearbeiten
Suchen Sie die Datei, die Sie anzeigen möchten. Im folgenden Beispiel öffnen wir die Datei autoexec.bat im aktuellen Verzeichnis.
Bearbeiten Sie autoexec.bat
Hinweis: Wenn die Datei nicht existiert, falsch eingegeben wurde oder leer ist, wird ein leeres Fenster angezeigt, das dem folgenden Beispiel ähnelt.
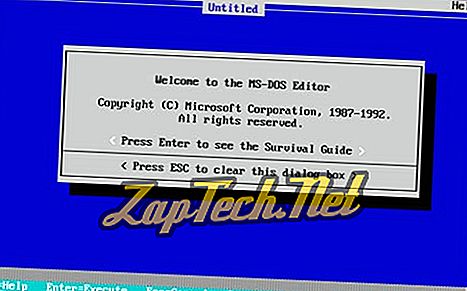
Wenn Sie die Datei bearbeitet oder die Informationen für die Datei eingegeben haben, klicken Sie auf Datei und wählen Sie Beenden . Wenn Sie nicht über eine Maus verfügen, finden Sie auf der Bearbeitungsbefehlsseite Tastenkombinationen und andere Navigationstipps.
Wenn Sie nach dem Klicken auf "Beenden" geklickt haben, werden Sie gefragt, ob Sie die Datei speichern möchten. Klicken Sie auf Ja, um Ihre Änderungen abzuschließen.
- Weitere Informationen zu diesem Befehl finden Sie auf unserer Bearbeitungsbefehlsseite.
Befehl starten
Neue 64-Bit-Versionen von Windows unterstützen den Bearbeitungsbefehl nicht mehr. Sie können den Befehl start auch verwenden, um eine Datei in einem Texteditor (z. B. Notepad) zu öffnen. Verwenden Sie dazu einen Befehl, der dem folgenden Beispiel ähnelt.
Starten Sie den Editor hope.txt
Wenn im obigen Beispiel die Datei "hope.txt" nicht im aktuellen Verzeichnis vorhanden ist, werden Sie aufgefordert, eine neue Datei zu erstellen.
Mit dem Startbefehl können Sie auch beliebige Dateien auf Ihrem Computer öffnen. Wenn Sie beispielsweise Microsoft Word auf dem Computer installiert haben und ein Word-Dokument über die Befehlszeile öffnen möchten, geben Sie Folgendes ein:
Starten Sie hope.doc
- Weitere Informationen finden Sie auf unserer Startbefehlsseite.
Geben Sie den Befehl ein
Wenn Sie nur den Inhalt der Datei anzeigen möchten, können Sie auch den Befehl type verwenden:
Geben Sie hope.txt ein
Im obigen Beispiel würde der Befehl den gesamten Inhalt der hope.txt in der Datei anzeigen. Wenn es sich bei der Datei um eine große Datei handelt, wird weiter gescrollt, es sei denn, Sie drücken die Pause-Taste. Bei großen Dateien können Sie den Befehl auch wie im nachstehenden Beispiel weiterleiten.
Geben Sie hope.txt ein Mehr
Im vorherigen Beispiel zeigt der Befehl type den Inhalt seitenweise an. Durch Drücken der Eingabetaste wird die Ausgabe jeweils um eine Zeile vorgerückt, und durch Drücken der Leertaste wird jeweils eine Seite weitergeschaltet.
- In MS-DOS können Sie auch den Typbefehl verwenden, um den Inhalt einer Textdatei anzuzeigen.
Kopie kopieren
Wenn Sie keine der oben genannten Methoden verwenden können, können Sie auch mithilfe von copy con eine Datei erstellen.
kopiere con hope.txt
Sobald Sie den obigen Befehl eingegeben haben, wird die Datei hope.txt erstellt.
Nachdem Sie alle Zeilen eingegeben haben, die in der Datei enthalten sein sollen, halten Sie Strg + Z gedrückt. Nachdem ^ Z auf dem Bildschirm angezeigt wird, drücken Sie die Eingabetaste, um die Datei zu speichern.
Hinweis: Die Copy-Con-Methode erstellt nur eine Basisdatei. Sie können keine Datei bearbeiten oder zurückgehen und mögliche Fehler beheben, die beim Erstellen der Zeile gemacht wurden.
macOS-Benutzer
Auf einem Mac-Computer können Sie auf eine Datei doppelklicken, um die Datei in dem Softwareprogramm zu öffnen, das dem zu öffnenden Dateityp zugeordnet ist. Sobald die Datei geöffnet ist, können Sie den Inhalt der Datei anzeigen und Änderungen daran vornehmen.
Sie können eine Datei auch öffnen, indem Sie sie auf dem Desktop oder in der Finder-Anwendung auswählen. Drücken Sie dann die Befehlstaste + Abwärtspfeil.
Unix- und Linux-Benutzer
Dateien auflisten
Wenn Sie eine Liste der verfügbaren Dateien im aktuellen Verzeichnis anzeigen müssen, können Sie den Befehl ls verwenden.
Öffnen, Erstellen, Bearbeiten und Anzeigen von Dateien in Linux
Aufgrund der verfügbaren Optionen für jede der verschiedenen Linux-Varianten haben wir diesem Abschnitt eine eigene Seite gegeben:
- Wie kann ich eine Datei in Linux öffnen, erstellen, bearbeiten oder anzeigen?
